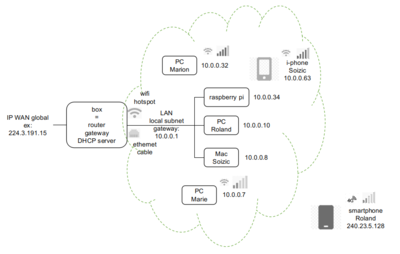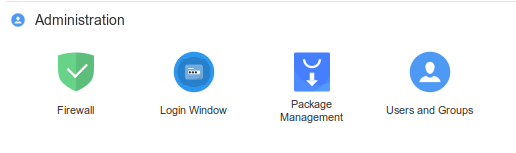M2BBS - Atelier Système
From silico.biotoul.fr
Objectifs
- Installation et configuration d'un système linux (partitionnement de disque, bootloader, configuration réseau, ...)
- Installation et configuration de logiciels (via un gestionnaire, via une procédure propriétaire, via configure/make/make test/make install)
- Installation et configuration de services (serveurs Web, bases de données)
- Sauvegarde/restauration d'un système ou de données
- Exemple d'utilisation de containers du type docker
Distributions linux populaires :
- Fedora http://fedoraproject.org/ et Red Hat Entreprise Linux (RHEL) dont le support est payant. Le source était repris par la communauté et mis à disposition gratuitement → CentOS. La stabilité et la fiabilité de cette distribution l'ont rendue très populaire dans les laboratoires de recherche.
- Debian https://www.debian.org/ très stable et à l'origine de beaucoup d'autres distributions comme Ubuntu http://www.ubuntu.com/
Principales étapes d'une installation typique :
- récupération d'un live cd ou usb
- gravure ou préparation du live media
- démarrage du système depuis ce live media
- procédure d'installation sur la machine. En général, les paramètres sont réduits au minimum pour faciliter l'adoption du système mais nous verrons que l'on peut organiser l'espace disque, la configuration réseau et les logiciels installés.
- redémarrage du système
- SELinux (Security Enhanced Linux)
- installation des dernières mises à jour
1er jour (8h) : liveCD, configuration réseau, partionnement de disque, installation sur HD, mises à jour, ..., service httpd/mysql/php.
Liens :
- commandes linux Linux_tips (pour travail en dehors de cet atelier)
- http://ftp.lip6.fr/ftp/pub/linux/distributions/fedora/releases/ pour les downloads de Fedora
Démarrage du liveCD/DVD/USB
Création d'un LiveCD/DVD/USB
Pour l'année 2023-24, il s'agit de Fedora core 37 64bits (https://dl.fedoraproject.org/pub/fedora/linux/releases/37/). La dernière est la 38 mais avec la version la plus récente, il y a parfois certains logiciels qui ne s'installent pas (car pas encore mis à jour par exemple). Pour créer un tel média, il faut télécharger son image : un fichier .iso correspondant à l'image d'un disque (historiquement un CD) ou d'une partition au format iso9660 contenant tout le système de fichiers. Pour restaurer cette image sur un disque USB, il faut utiliser un logiciel qui permet de graver/restaurer une image (burn ISO ou restore disk image) tel que gnome-disks sous GNOME. Sur windows ou mac, il existe des outils équivalents.
Remarque : Il se peut que l'ordinateur démarre à partir du disque dur. Pour booter depuis la clé USB, il faut (parfois) accéder au menu de boot. On y accède le plus souvent avec la touche Esc, F2, F8, F9, F10, F12 ou delete/suppr (dépend de chaque ordi). On obtient alors soit le menu de démarrage soit le paramétrage du BIOS.
Création d'une LiveUSB
De nos jour, le système live se met généralement sur une clé USB (ou un disque externe). Cela a l'avantage d'être plus rapide (à créer et pour installer le système) notamment pour l'USB3. Par contre, cela modifie les partitions du support et pour les clés USB, cela les détériore parfois : elles ne fonctionnent plus sur un ou plusieurs ordinateurs, voire aucun et il est difficile voire impossible de les réparer.
Pour afficher la liste des disques disponibles : commande lsblk ou avec plein d'options :
lsblk -o NAME,SIZE,FSTYPE,LABEL,MOUNTPOINT,UUID,MODEL,SERIAL,STATE,TYPE
sortie :
NAME SIZE FSTYPE LABEL MOUNTPOINT UUID MODEL SERIAL STATE TYPE sda 476.9G SK hynix SC311 SATA 512GB MJ88N538310808F5M running disk ├─sda1 200M vfat /boot/efi 84CC-70E3 part ├─sda2 1G ext4 boot /boot 0356c3ce-74cc-4002-81b6-cbef930f10f4 part ├─sda3 100G ext4 system / 3af2deda-cea2-4510-94a5-b8451ca3b705 part ├─sda4 10G swap swap [SWAP] 5a8102ef-5571-41ff-be0e-9de10ade2289 part └─sda5 365.7G ext4 data /home 668b05dc-2351-4ede-b7af-5c423b30981a part sdb 14.3G iso9660 Fedora-Cinn-Live-37-1-7 2022-11-05-09-14-38-00 Ultra USB 3.0 4C530001161008112440 running disk ├─sdb1 2.2G iso9660 Fedora-Cinn-Live-37-1-7 2022-11-05-09-14-38-00 part ├─sdb2 9.9M vfat ANACONDA 9131-7535 part └─sdb3 300K part zram0 7.5G [SWAP] disk
Ici, la clé USB (/dev/sdb) contient déjà la version live Fedora 37.
Différentes méthodes sont donc disponibles. En général, elles correspondent à englober la copie brute de l'image ISO sur la clé comme suit :
ATTENTION, cette opération peut tout casser et engendrer la perte de toutes les données d'un disque. Il faut bien identifier à quel périphérique correspond la clé usb sur laquelle on restaure l'image, ici c'est /dev/sdX (qui ne devrait pas exister, pour éviter les accidents).
dd if=Fedora-Cinnamon-Live-x86_64-VERSION.iso of=/dev/sdX bs=8M status=progress oflag=direct
Fichier sur silico : Fedora-Cinnamon-Live-x86_64-37-1.7.iso
Sur fedora (et la plupart des distributions linux), on pourra utiliser l'utilitaire gnome-disks (ou juste Disks dans les menu de l'environnement cinnamon).
Démarrer le PC avec la liveUSB
Avant de procéder à l'installation, on peut explorer les fonctionnalités offertes par le liveCD. Il s'agit d'un vrai système linux et permet notamment de réparer un système défectueux (par exemple, réinstaller le bootloader, modifier le montage des partitions, ...).
La première chose à faire est de passer en clavier français. On peut faire ça à partir de l'interface graphique, ou bien taper la commande
# en mode graphique (server X = runlevel 5) setxkbmap fr
# en mode texte (= runlevel 3) loadkeys fr
- Déterminer les partitions du disque dur (normalement /dev/sda).
- s'il y en a, et qu'elles ne sont pas montées, monter (commande mount) dans des répertoires dans /mnt (à créer, par exemple /mnt/sda1) pour explorer les systèmes de fichiers qu'elles contiennent.
- exercices :
- création, formatage, montage, démontage, suppression de partitions aux différents formats et notions de LVM
- configuration manuelle du réseau (pas nécessaire en U2-207)
Séquence de démarrage
Etapes :
- vérification des composants matériels (CPU, mémoire, cartes d'extension, ...) ; étape typiquement matérielle (hardware, circuits électroniques) mais avec certaines parties pouvant être mises à jour (firmware).
- recherche d'un périphérique (réseau, partition d'un disque dur ou CD ou USB) pour passer la main à une séquence de démarrage (bootloader) qui passera la main au système d'exploitation (software).
Cette recherche peut aujourd'hui s'effectuer selon deux modes : legacy (à l'ancienne ; un seul bootloader stocké dans le master boot record ou MBR ce qui peut poser des problèmes notamment pour le multi-boot) ou UEFI (la plus récente qui peut gérer plusieurs bootloaders).
UEFI pour Unified Extensible Firmware Interface a été développé pour proposer plus de souplesse, de modularité et de fonctionnalités dans la configuration et l'utilisation matérielle de l'ordinateur.
Tous les PC (de la salle) ne supportent pas les 2 et certains systèmes (notamment windows10, à vérifier) ne s'installent que sur l'un ou l'autre mode selon le format (msdos ou standard pour legacy, et msdos et gpt pour UEFI) de la table de partitions du disque.
Si les 2 sont disponibles sur une machine, il est apparemment conseillé de préférer UEFI (cf. discussion ici).
Il existe donc différents bootloaders selon les OS (windows, linux, mac) voire pour le même OS. Pour linux, le plus répandu maintenant est grub2 (cf. ici pour une description détaillée). En gros, le démarrage se fait en 2 étapes :
- chargement d'un petit noyau (kernel) temporaire avec des pilotes (drivers) permettant de "voir" le matériel et éventuellement proposer un menu de démarrage (avec plusieurs autres noyaux différents). Selon le noyau choisi, il va lui passer la main et puis :
- démarrage d'un service (systemd) qui va se charger du reste : montage des partitions, démarrage de tous les services, connexions réseaux, affichage graphique, authentification, session (desktop environment), ...
Remarque : une fois le mode (UEFI ou legacy) choisi, il n'est pas possible d'installer le système pour qu'il démarre dans l'autre mode.
Paramétrage du système et installation
Après avoir démarré le liveUSB, il suffit normalement de lancer l'assistant d'installation.
Configuration réseau
Pour avoir une connexion réseau avec le protocole IPv4, il faut que la machine (le terminal) ait une adresse IP valide et unique sur le réseau afin de bien pouvoir acheminer les messages. Ceci se fait le plus souvent via le protocole DHCP, voire manuellement.
Principe du DHCP : au démarrage du système (ou bien lorsque le câble réseau est branché), l'ordinateur demande à un serveur DHCP sur le réseau de lui attribuer une IP disponible et de lui fournir certains paramètres comme la passerelle (gateway), le masque de sous-réseau (netmask) et le(s) serveur(s) de noms (DNS).
Sur un réseau, il est nécessaire que chaque machine connectée soit identifiée de manière unique. Le protocole IPv4 utilise 4 octets notés X.X.X.X ; les X pouvant avoir des valeurs de 0 à 255. Il y a donc 256×256×256×256 = 4 294 967 296 adresses possibles mais toutes ne sont pas disponibles et celles qui restent sont déjà réservées ou attribuées :
- 127.0.0.1 → machine sur laquelle on est (localhost)
- 10.0.0.X → réseau local
- 192.168.X.X → réseau local
- 224.X.X.X → internet
- 240.X.X.X → internet
- ...
Il y a un serveur DHCP configuré pour la U2-207. Les machines sont identifiées par leur adresse MAC et une adresse IP leur est attribuée. De plus, lors de l'activation de la connexion, certains paramètres sont aussi configurés comme les DNS et les tables de routages. Toutes les machines de la salle ont été placées dans un VLAN (réseau local virtuel) et ont toutes des adresses IP de la forme 10.14.0.X
Commandes et fichiers :
ip ifconfig hostname dig nslookup getent ifup ifdown whois /etc/sysconfig/network /etc/sysconfig/network-scripts/ifcfg-INTERFACE /etc/hosts /etc/resolve.conf
- Linux network configuration explained on opensource.com
Partitionnement du/des disque(s)
Sujet aussi évoqué dans Linux tips - fs & partitions
Pour stocker des données sur un disque, celui-ci doit d'abord être partitionné. Puis, une partition formatée (création du système de fichiers), et ensuite la partition doit être montée en un point du système de fichier.
Les disques se trouvent en général dans /dev/sdX ; X étant une lettre, a pour le premier disque, b pour le second, ... et les partitions dans /dev/sdaX ; X étant le n° de partition, 1 pour la première, etc.
Le choix du partitionnement du disque est peut-être l'étape la plus délicate pour les néophytes. Il se fait très tôt (à l'installation) mais peut être modifié par la suite. Cela reste une opération sensible car il existe toujours un risque de perdre les données d'une partition voire le système complet.
Pour la taille des différentes partitions, cela dépend de la distribution linux. Le mieux est de se référer aux recommandations habituellement trouvées dans le guide d'administration. Par exemple pour fedora18, il est recommandé de créer au moins 4 partitions : http://docs.fedoraproject.org/en-US/Fedora/18/html/Installation_Guide/s2-diskpartrecommend-x86.html
- swap partition
- /boot partition
- / partition
- /home partition
La partition /boot est souvent à part et contient les fichiers nécessaires aux toutes premières étapes de démarrage du système. C'est donc en général une partition primaire au format ext. Les autres peuvent être des partition primaires/étendues ou bien gérées par LVM.
Il est en général judicieux d'avoir une partition séparée pour /home qui contient les répertoires utilisateurs. En effet, lors d'une réinstallation du système, il est courant de formater la partition / ce qui aurait pour effet d'effacer toutes les données utilisateurs si elles ne sont pas sur une autre partition.
Pour aujourd'hui, on utilisera le paramétrage suivant pour UEFI :
- 1: laisser la partition EFI existante (la première) et ne PAS la formater ou bien la créer (1GB EFI System Partition), et la monter sur /boot/efi
- 1bis: s'il y a une deuxième partition nommée OS de type FAT/Microsoft Reserved, ne pas y toucher
- 2: 1GB ext4 /boot
- 3: 75GB ext4 /
- 4: 4Gb swap (pour pouvoir suspendre/hiberner la machine, il est recommandé 1.5 fois la RAM)
- 5: 25GB ext4 /var
- 6: 20GB ext4 /mnt/other au cas où l'on veuille y installer une autre distribution
- 7: ce qui reste pour /home
Pour aujourd'hui, on utilisera le paramétrage suivant pour legacy :
- 1: 1GB ext4 /boot
- 2: 75GB ext4 /
- 3: 4Gb swap (pour pouvoir suspendre/hiberner la machine, il est recommandé 1.5 fois la RAM)
- 4: 25GB ext4 /var
- 5: 20GB ext4 /mnt/other au cas où l'on veuille y installer une autre distribution
- 6: ce qui reste pour /home
Commandes et fichiers :
lsblk fdisk parted gparted gnome-disks palimpsest: affichage et manipulation des partitions mkfs[.ext4|.ext3|.ext2|.ntfs|...]: formatage resize2fs resizepart: redimensionner une partition pvdisplay pvcreate vgdisplay vgcreate lvdisplay lvcreate: commandes pour LVM (pv: physical volume, vg: volumegroup, lv: logical volume) mount umount: montage/démontage d'une partition sur un répertoire /etc/fstab: montage des partitions au démarrage /etc/mtab /proc/partitions: table de partitions actives /dev/sd* /dev/hd* /dev/sr* /dev/mapper/* /dev/disk/: périphériques de stockages
Notamment
lsblk -o NAME,SIZE,FSTYPE,LABEL,MOUNTPOINT,UUID,MODEL,SERIAL,STATE,TYPE findmnt
RPMs : gparted
Redémarrage du système après installation et configuration post-installation
Documentation collaborative de l'atelier
https://semestriel.framapad.org/p/P02022installPC
ou le créer à partir de https://framapad.org/
SELinux
SELinux (pour Security Enhanced Linux) permet de renforcer la sécurité. En pratique, il bloque souvent des accès et peut être déroutant lors de la configuration/installation de la machine. Par exemple à une époque (à vérifier aujourd'hui), il bloquait les connexions de apache vers mysql (pour un site web dynamique php qui se connectait à une base de données) et la cause de l'impossibilité de connexion a mis du temps à être décelée.
Pour le désactiver :
$root vi /etc/selinux/config
Remplacer :
SELINUX=enforcing
par :
SELINUX=disabled
Sauvegarder et quitter (<Esc>:wq<Enter> dans vi). Il faudra redémarrer la machine (mais pas tout de suite pour cet atelier) pour que ce changement soit effectif.
gestionnaire de paquets
A partir d'une ou plusieurs sources (dépôts), ils permettent d'installer et de maintenir à jour le système et les logiciels installés.
- dnf (fedora >= 22)
- yum (fedora <22, centos)
- rpm
- apt-get, apt (debian, ubuntu)
dnf et yum peuvent être utilisés en parallèle mais mieux vaut n'en utiliser qu'un http://dnf.readthedocs.io/en/latest/user_faq.html
dnf
Quand on connait le nom. Affichage de la disponibilité (et de la version) : Exemple avec les paquets de développement du noyau (nécessaires pour compiler certains logiciels)
$guest dnf list kernel-devel
- Si il apparaît dans Installed Packages : rien à faire à moins qu'il y ait une version plus récente :
$root dnf upgrade kernel-devel
- Si il apparaît dans Available Packages :
$root dnf install kernel-devel
Quand on ne connaît pas le nom du paquet : search. Cela a pour effet de chercher dans la description.
$guest dnf search apache
Pour obtenir la description :
$guest dnf info httpd
Pour chercher quels paquets contiennent un fichier donné :
$guest dnf provides */sbin/httpd
Afficher le contenu d'un rpm
$guest rpm -qpl http://dl.fedoraproject.org/pub/epel/6/x86_64/epel-release-6-8.noarch.rpm
Voir aussi l'article dnf vs. apt.
Ajout de dépôts supplémentaires : RPM fusion
RPM fusion met à disposition des packages supplémentaires, notamment ceux dont le code source n'est pas libre (rpm-fusion-nonfree-release) avec par exemple VLC pour l'utilisation de certains codecs.
Ajout des dépôts de RPM Fusion :
$root dnf install http://download1.rpmfusion.org/free/fedora/rpmfusion-free-release-$(rpm -E %fedora).noarch.rpm http://download1.rpmfusion.org/nonfree/fedora/rpmfusion-nonfree-release-$(rpm -E %fedora).noarch.rpm
Installation des dernières mises à jour
Lors d'une installation via LiveCD/DVD/USB, il est recommandé de faire les mises à jour après installation du système (puis régulièrement).
Avec les systèmes RedHat (CentOs, fedora, RHEL, ...), ceci est géré avec les RPM (RedHat Package Manager) et les logiciels package-kit/software et les utilitaires rpm/yum/dnf :
$root dnf list upgrades $root dnf upgrade
Redémarrage après les dernières mises à jour et paramétrages
Redémarrer la machine.
Création d'un compte utilisateur
La création de compte utilisateur sur linux se fait avec la commande useradd :
$root useradd barriot
Par défaut, en général,
- un groupe avec le même nom que le login est créé
- le répertoire de l'utilisateur est créé, ici /home/barriot
Il faut ensuite définir un mot de passe pour cet utilisateur :
$root passwd barriot
Créez votre compte ayant pour username votre nom de famille en le simplifiant :
- tout en minuscule
- uniquement des lettres de l'alphabet et pas de caractère problématique : espace, cédille, accent, ponctuation, ...
Ensuite, fermez votre session pour utiliser votre propre compte.
Il est possible de faire la même chose en mode graphique. Avec cinnamon, allez dans les paramètres pour créer un compte utilisateur :
Variables d'environnement (PATH et LD_LIBRARY_PATH)
Le script ~/.bashrc est chargé par tout processus bash à son démarrage. Cela permet de personnaliser certaines choses comme par exemple
- la variable PATH qui contient une liste de répertoires où sont recherchées les commandes
- les alias qui permettent de définir des commandes en raccourcis d'autres
Pour afficher le contenu d'une variable d'environnement :
$guest echo $PATH
Pour le modifier :
$guest PATH="$HOME/.local/bin:$HOME/bin:$PATH"
Ajouter ~/bin à la variable d'environnement PATH dans .bashrc (vi ~/.bashrc) si ce répertoire n'était pas déjà présent dans la variable PATH.
Ajouter un alias, par exemple :
$guest alias l='ls -lh'
Une autre variable utile à connaître, LD_LIBRARY_PATH, correspond aux répertoires dans lesquels sont recherchées les librairies partagées (shared object .so pour linux, et .DLL chez microsoft). Pour interroger les librairies utilisées par un exécutable, comme par exemple bash :
$guest ldd /bin/bash
Si une librairie n'est pas trouvée, soit le programme ne démarre pas, soit il plantera lorsqu'une des fonctions de la librairie sera appelée. Parfois, un logiciel stocke ses librairies dans un de ses répertoires et il est nécessaire d'ajouter ce répertoire dans la variable LD_LIBRARY_PATH pour le que programme puisse les trouver.
Installation d'autres logiciels
Liste des rpm à installer (fichier texte disponible sur rpms.to.install.txt) :
kernel-devel gparted httpd ncurses-devel bzip2-devel xz-devel zlib-devel libpng12-devel grsync php phpMyAdmin php-bcmath php-gd php-geshi php-mbstring php-mcrypt php-pdo mariadb-server mariadb-devel mariadb gcc automake autoconf java-1.8.0-openjdk java-1.8.0-openjdk-devel java-1.8.0-openjdk-openjfx geany geany-plugins-spellcheck git meld tilda fd-find baobab htop glances iotop iftop atop sysstat lshw nethogs iperf iperf3 wget telnet filezilla firewall-config chromium libreoffice xournal okular gnome-font-viewer gimp krita inkscape vlc rstudio-desktop igraph igraph-devel octave pymol podman singularity ansible-core ansible-collection-ansible-posix ansible-collection-community-general sshfs encfs
On pourra copier/coller cette liste dans un fichier rpms.to.install.txt et ensuite lancer l'installation :
$root dnf install $(cat rpms.to.install.txt)
ou encore
$root dnf install $(curl http://silico.biotoul.fr/enseignement/m2bbs/fedora/rpms.to.install.txt)
Lors de la première installation depuis un dépôt (ici, ce devrait concerner ceux de RPM Fusion), il faut s'assurer que le serveur auquel on se connecte est bien celui qu'il prétend être : ceci passe par des clés https://rpmfusion.org/keys qu'il est nécessaire de vérifier pour ne pas s'exposer à des failles de sécurité (ou pire).
A télécharger et installer :
$guest wget http://silico.biotoul.fr/enseignement/m2bbs/fedora/mysql-workbench-community-8.0.33-1.fc37.x86_64.rpm $guest wget http://silico.biotoul.fr/enseignement/m2bbs/fedora/sqldeveloper-22.2.0-173.2018.noarch.rpm $root dnf install mysql-workbench-community-8.0.33-1.fc37.x86_64.rpm sqldeveloper-22.2.0-173.2018.noarch.rpm
Remarque : pendant l'installation, demander à quoi correspondent ces rpm.
arrêt ici jour 1 2022/08/31 13h30-17h30
depuis le code source (ex : HMMER)
Exemple avec HMMER http://hmmer.org/
Procédure typique configure make install.
En général, on dispose d'une archive du code au format .tar.gz ou .tgz
On vérifie le contenu de l'archive
$guest tar tf hmmer.tar.gz
Cela permet de voir ce qui va être extrait (option t. On vérifie que c'est bien dans un sous-répertoire sinon l'extraction va créer un tas de fichiers dans le répertoire courant (auquel cas on créé un répertoire et on se place dedans pour faire l'extraction).
Extraction du contenu :
$guest tar xf hmmer.tar.gz
On se place dans le répertoire :
$guest cd hmmer-3.3.2
En général, pour ce type d'installation, l'archive contient des fichiers de documentations comme README ou INSTALL :
cat INSTALL
- ./configure permet de tester l'environnement et de configurer la compilation, notamment où installer les fichiers et où trouver les librairies partagées. ./configure --help pour voir toutes les options. Si l'on ne dispose pas des droits administrateur, on ne peut pas l'installer ailleurs que dans son espace utilisateur. En général, il suffit de spécifier ./configure --PREFIX=~/destination.
- $guest make lance la compilation
- $guest make test ou make check (parfois optionnel ou absent) vérifie le bon fonctionnement de ce qui a été compilé
- $root make install (habituellement en tant qu'administrateur) installe les fichiers sur le système.
Si le script ./configure se plaint de ne pas de disposer de compilateur C. Il faut donc l'installer.
$guest dnf list gcc $root dnf install gcc
D'habitude, les programmes d'HMMER sont installés dans /usr/local/bin. Vérification :
$guest ll /usr/local/bin
Installation/configuration de services et pare-feu
Commandes :
- systemctl pour systemd (sur des systèmes plus anciens : chkconfig et service)
La commande systemctl permet de gérer quels services sont démarrés ou pas avec le système.
Pour afficher la liste des services :
$guest systemctl list-unit-files
Pour le seveur ssh (sshd) qui permet de se connecter à distance :
$guest systemctl status sshd
On voit qu'il apparaît mais n'est pas activé au démarrage.
Démarrage :
$root systemctl start sshd
Vérification :
$guest systemctl status sshd $guest ssh localhost
Pour qu'il soit lancé au démarrage :
$root systemctl enable sshd
Vérification :
$guest systemctl list-unit-files | grep sshd
Essayez de vous connecter sur l'ordinateur de votre voisin ou voisine.
apache/httpd
RPMs : httpd (=apache)
Y a-t-il un serveur web ? Essayer http://localhost dans un navigateur.
$guest systemctl status httpd
Pour changer la configuration du serveur Web, il faut éditer les fichiers dans /etc/httpd puis redémarrer le service
$root systemctl restart httpd
ou recharger la configuration
$root systemctl reload httpd
Si le serveur Web est actif, la page de test devrait être accessible sur http://localhost
Cette page peut-être désactivée :
$root mv /etc/httpd/conf.d/welcome.conf /etc/httpd/conf.d/welcome.conf.bak
Vérification :
$root systemctl restart httpd
Puis, accédez à http://localhost dans votre navigateur. Normalement, le contenu du répertoire /var/www/html devrait s'afficher. Il correspond à la racine des documents servis par le serveur Web.
Essayez d'utiliser le seveur Web de votre voisin ou voisine. Normalement, le parefeu est actif et bloque le port utilisé par le serveur Web, protégeant ainsi l'accès à la machine.
Configuration du firewall
Etat du firewall :
$guest systemctl status firewalld
ou
$root firewall-cmd --state
Documentation : https://fedoraproject.org/wiki/Firewalld
C'est maintenant avec firewall-config. Il faudrait que les services suivants soient accessibles dans la Configuration permanente :
- http (80 par défaut) et https (443)
- mysql
- nfs
- ssh
Remarque : on peut aussi utiliser la commande shell firewall-cmd.
Par exemple, pour autoriser l'accès au serveur Web (port 80 par défaut) :
$root firewall-cmd --permanent --add-service=http
ou par numéro de port
$root firewall-cmd --permanent --add-port=80/tcp
Quand une règle est ajoutée de manière permanente, il faut recharger les règles pour la rendre active (runtime) :
$root firewall-cmd --reload
Documentation de Fedora : https://fedoraproject.org/wiki/Firewalld?rd=FirewallD
Autres commandes utiles :
- $root firewall-cmd --list-services : liste des services "ouverts"
- $root firewall-cmd --list-ports : liste des ports "ouverts"
- $root firewall-cmd --permanent --remove-port=port-number/port-type : "fermeture" d'un port, ex: firewall-cmd --permanent --remove-port=4000/tcp
Assurez-vous que sshd soit en mode "enabled" ET que le port 22 soit ouvert (pare-feu) afin que Roland puisse intervenir à distance.
MySQL/MariaDB
RPMs : mariadb-server mariadb-devel mariadb
Remarque : Dans les versions plus récente de fedora, mysql est remplacé par un fork nommé MariaDB qui s'utilise exactement de la même manière (avec les mêmes commandes mysql, mysqladmin, etc.).
$root dnf install mariadb-server mariadb-devel mariadb
Démarrage du serveur
$root systemctl start mariadb
Configuration du serveur : il faut faire certains paramétrage juste après l'installation du serveur (mot de passe, et autres) :
$root /usr/bin/mysql_secure_installation
Pour les question suivantes :
- Enter current password for root (enter for none): ne rien mettre + entrée
- Switch to unix_socket authentication [Y/n] y
- Set root password? [Y/n] y
- Remove anonymous users? [Y/n] y
- Disallow root login remotely? [Y/n] y
- Remove test database and access to it? [Y/n] n
- Reload privilege tables now? [Y/n] y
Démarrage au boot
$root systemctl enable mariadb
Remarque : Un site assez efficace pour installer et configurer des logiciels et serveurs sur Red Hat, CentOS, Fedora est http://www.if-not-true-then-false.com/ ; par exemple pour MariaDB: http://www.if-not-true-then-false.com/2013/install-mariadb-on-fedora-centos-rhel/ vous trouverez les commandes précédentes et aussi d'autres informations : création d'une base, ajout d'un utilisateur pouvant se connecter à distance, configuration du firewall pour ouverture le port réseau pour se connecter à distance au serveur, ...
Test du bon fonctionnement :
$root mysql -uroot -p MariaDB [(none)]> show databases; MariaDB [(none)]> use mysql MariaDB [mysql]> show tables;
Ctrl + D ou \q ou \quit pour quitter.
Interface Web d'administration et de gestion : phpMyAdmin
Il faut donc installer PHP.
PHP
RPMs : httpd php phpMyAdmin php-bcmath php-gd php-geshi php-mbstring php-pdo
Aller à la page http://localhost/phpMyAdmin
Remarque : Pour autoriser l'accès à phpMyAdmin depuis une autre machine, il faut éditer le fichier de configuration /etc/httpd/conf.d/phpMyAdmin.conf et ajouter la directive Require all granted dans la section <Directory /usr/share/phpMyAdmin/> puis recharger la configuration d'apache avec $root sytemctl reload httpd.
Ou bien test manuel, en créant dans le répertoire /var/www/html/ les fichiers :
- phpinfo.php
<?php phpinfo(); ?>
- mysql.php
<?php
try {
$dbh = new PDO('mysql:host=localhost;dbname=performance_schema', 'root', 'bioinfooooo');
echo "Successfully connected to database<br/>";
}
catch (PDOException $ex){
echo "Connection to database failed<br/>";
}
echo 'contenu de la variable $dbh → ';
var_dump($dbh);
?>
Arrêt ici 1er jour (9h30 - 17h30) 06 sep 2016
2ème 1/2 journée 01/09/2022 8h30-11h30
Environnement de développement python/R/...
Environnement pour Gestion de données non structurées et applications post-génomiques (GDNS-AP)
Remarque : Toutes les commandes conda ou mamba sont à exécuter en tant qu'utilisateur et surtout PAS administrateur/root.
Utilisation de mamba (plus efficace et plus rapide que conda et qui garde la même syntaxe d'utilisation que conda) qui permet de créer différents environnement avec différentes versions de python, de R, ou de leurs librairies (parfois certaines libs sont en conflits ou ne fonctionnent pas si certaines autres sont installées).
Installation et intialisation de mamba
Documentation : https://mamba.readthedocs.io/en/latest/installation.html
Il faut donc faire la commande suivante (en tant qu'utilisateur et non PAS root) :
$guest curl -L -O "https://github.com/conda-forge/miniforge/releases/latest/download/Mambaforge-$(uname)-$(uname -m).sh"
Puis exécuter le script téléchargé :
sh Mambaforge-Linux-x86_64.sh
Do you accept the license terms? [yes|no] [no] >>> yes Mambaforge will now be installed into this location: /home/guest/mambaforge - Press ENTER to confirm the location - Press CTRL-C to abort the installation - Or specify a different location below [/home/guest/mambaforge] >>> Do you wish the installer to initialize Mambaforge by running conda init? [yes|no] [no] >>> yes
Il faudra ensuite ouvrir un nouveau terminal pour voir l'effet.
environnements
Création d'un nouvel environnement (qui utilise la version 3.6 de python)
mamba create --name gdnsap python=3.6
ou bien en deux étapes (création de l'environnement puis installation de python 3.6)
mamba create --name gdnsap mamba activate gdnsap mamba install python=3.6
Liste des environnements
mamba env list
Test de la version de python
python --version
Activation d'un environnement
mamba activate gdnsap
Test de la version de python
python --version
Pour quitter l'environnement
mamba deactivate
channels
Comme pour les rpm, il existe différents dépôts pour les modules python ou les librairies R.
Ajout :
conda config --add channels bioconda
packages
Liste de packages installés :
mamba list -n gdnsap
cheat un utilitaire plus synthétique et souple que man pour l'accès à la documentation
Recherche du programme cheat qui permet d'éditer des fiches en lignes de commande:
$root dnf list cheat
Installation
$root dnf install cheat
Test
$guest cheat
Il faut l'initiatiliser
$guest mkdir -p ~/.config/cheat && cheat --init > ~/.config/cheat/conf.yml $guest ln -s /usr/share/cheat ~/.config/cheat/cheatsheets/community $guest mkdir -p ~/.config/cheat/cheatsheets/personal
Affichage des répertoires utilisés
$guest cheat -d
Affichage de l'aide d'une commande
$guest cheat dnf
Création ou modification d'un cheatsheet nommé mamba avec vi
$guest cheat -e mamba
à copier/coller dans vi
# install Documentation : https://mamba.readthedocs.io/en/latest/installation.html curl -L -O "https://github.com/conda-forge/miniforge/releases/latest/download/Mambaforge-$(uname)-$(uname -m).sh" sh Mambaforge-Linux-x86_64.sh # ENVS #################################### mamba env list # lists installed packages mamba list -n gdnsap # remove environment mamba remove --name myenv --all # create env mamba create --name devenv python=3.7 # clone env mamba create --name newly_created_env --clone existing_env # export/import conda list -e > conda.env.list.txt conda list --export --name gdnsap > gdnas.mamba.list.txt conda create -n new_env --file conda.env.list.txt # activate/deactivate mamba activate devenv mamba deactivate # CHANNELS ##################################### conda config --add channels conda-forge conda config --add channels bioconda conda config --remove channels conda-forge # PACKAGES ###################################### mamba list mamba search mamba install python mamba install python=2.7
Visualisation
cheat mamba
Librairies R pour GDNS-AP
Nous aurons besoin des librairies suivantes :
- tidyverse (CRAN)
- RMySQL (CRAN)
- neo4r (CRAN)
- reticulate (CRAN)
- STRINGdb (BioConductor)
On en déduit la commande suivante :
mamba activate gdnsap mamba install r-tidyverse r-rmysql r-neo4r r-reticulate bioconductor-stringdb
Modules python pour GDNS-AP
Les modules suivants seront nécessaires :
- numpy
- pandas
- igraph
- scipy
- neo4j
Les modules python sont installables directement avec leur nom utilisé pour leur import dans un script :
mamba activate gdnsap mamba install scipy mycli igraph numpy pandas neo4j-python-driver
Récapitulatif : création de l'environnement en une fois :
mamba create -n gdnsap r-tidyverse r-rmysql r-neo4r r-reticulate r-dt r-kableextra bioconductor-stringdb r-rmdformats scipy mycli igraph numpy pandas neo4j-python-driver scipy mycli igraph numpy pandas neo4j-python-driver
Ateliers et autres logiciels spécifiques
Zotero (UE Communication)
A partir de https://www.zotero.org : Cliquer sur Download puis installer l'application stand-alone (à gauche). Elle est fournit au format tar :
$guest cd ~/Downloads $guest tar tf Zotero-*.tar.bz2 $guest tar xf Zotero-*.tar.bz2 $guest mv Zotero_linux-x86_64 ~/bin/ $guest cd ~/bin $guest ln -s Zotero_linux-x86_64/zotero
Test depuis n'importe où dans un shell :
$guest zotero
Tester également que le plug-in est installé dans libreoffice :
$guest oowriter
Et ensuite, installer le plug-in firefox (à droite sur la page d'accueil du site de Zotero).
Base de données avancées : SQL developer
Normalement, le RPM (linux 64 bits) est à récupérer dans la liste de la page https://www.oracle.com/tools/downloads/sqldev-downloads.html mais cette étape a déjà été réalisée la vieille avec la liste des RPM à installer.
Il faut un environnement avec Java ; openjdk fera l'affaire :
$guest mamba create --name bd2 openjdk
A exécuter la première fois en ligne de commande pour renseigner le chemin d'accès au JDK :
$guest mamba activate bd2 $guest sqldeveloper
Apparaît
Oracle SQL Developer Copyright (c) 2005, 2021, Oracle and/or its affiliates. All rights reserved.
Atelier Apprentissage automatique
L'ensemble se fait avec python et les modules ce-dessous. Il faut donc créer une environnement conda correspondant et installer les modules :
$guest mamba deactivate $guest mamba create --name ml # pour machine learning $guest mamba activate ml $guest mamba install python=3 keras theano tensorflow deeptools matplotlib
Lors des séances d'apprentissage automatique, pensez à activer l'environnement ml
conda activate ml
Atelier Galaxy
Il sera fait à distance en 2022-23. Les étudiant·e·s peuvent travailler chez eux ou en P0.
L'atelier nécessite
- UNIX/Linux or Mac OSX
- python 3.7 ou plus récent
Atelier ChIP-seq / HiC / single cell
Cet atelier nécessite divers utilitaires et librairies. On commence par créer un environnement conda dédié :
$guest mamba deactivate $guest mamba create --name chipseq $guest mamba activate chipseq
Certains programmes, comme FastQC ou BWA, sont disponibles depuis conda.
$guest mamba install fastqc cutadapt bwa macs2 deeptools igv trim-galore picard samtools
Librairies pour R/Rstudio
$guest mamba install r-dplyr r-pheatmap r-biocmanager bioconductor-GenomicRanges bioconductor-chippeakanno bioconductor-limma bioconductor-seqplots bioconductor-rtracklayer r-highr r-knitr r-rmarkdown r-tinytex r-xfun
(ajouter pour Rmarkdown: highr, knitr, markdown, rmarkdown, tinytex, xfun → r-highr r-knitr, r-markdown, r-rmarkdown, r-tinytex, r-xfun)
Les annotations de la drosophile ne sont pas disponibles depuis conda donc on le fait sous R :
$guest R
BiocManager::install(c('GenomeInfoDb','TxDb.Dmelanogaster.UCSC.dm6.ensGene'))
Tester si les librairies se chargent correctement :
$guest R
library("GenomicRanges")
library("TxDb.Dmelanogaster.UCSC.dm6.ensGene")
library("ChIPpeakAnno")
library("limma")
library("seqplots")
library("dplyr")
library("rtracklayer")
library("pheatmap")
Atelier Phylogénomique
Création de l'environnement
mamba deactivate mamba create -n phylog mamba info --envs mamba activate phylog
Installation de Mauve et progressiveMauve (http://darlinglab.org/mauve/mauve.html), Artemis (https://www.sanger.ac.uk/tool/artemis/) et FigTree (http://tree.bio.ed.ac.uk/software/figtree/)
mamba install mauve progressivemauve artemis figtree
seaview
Site : http://doua.prabi.fr/software/seaview
$guest cd ~/Downloads $guest wget http://doua.prabi.fr/software/seaview_data/seaview5-64.tgz $guest cd ~/bin $guest tar tf ~/Downloads/seaview5-64.tgz $guest tar xf ~/Downloads/seaview5-64.tgz $guest mv seaview seaview5-64 $guest ln -s seaview5-64/seaview
SplitsTree
$guest cd ~/Downloads $guest wget https://software-ab.informatik.uni-tuebingen.de/download/splitstree5/SplitsTree5_unix_5_2_28-beta.sh $guest sh SplitsTree5_unix_5_2_28-beta.sh
Lors de l'installation, vous pourrez spécifier le répertoire de destination où l'installer (par exemple, ~/bin/splitstee5) ainsi que où créer les liens symboliques pour le lancement en ligne de commande (par exemple ~/bin).
Copie de l'installation de pc2 :
$guest rsync --itemize-changes -a -h --stats -e ssh guest@pc2:bin/splitstree5/ ~/bin/splitstree5/ $guest cd ~/bin $guest ln -s splitstree5/SplitsTree5
Atelier Etude du métabolisme
Cytoscape à télécharger sur le site : https://github.com/cytoscape/cytoscape/releases/download/3.8.2/Cytoscape_3_8_2_unix.sh
Autres modules pythons dans un environnement conda dédié :
$guest mamba create --name metabo $guest mamba activate metabo $guest mamba install python=3.6 openjdk maven glpk
Récupération l'image singularity de met4j
singularity pull met4j-toolbox.sif oras://registry.forgemia.inra.fr/metexplore/met4j/met4j-singularity:latest
Test est simple : la commande met4j-toolbox.sif doit retourner le help.
A essayer
chmod 755 met4j-toolbox.sif ./met4j-toolbox.sif
Atelier Paléogénomique
A compléter
Atelier Métagénomique et intégration de données
Création de l'environnement conda avec R et les librairies nécessaires :
$guest mamba deactivate $guest mamba create --name metagenomique bioconductor-mixomics r-mixkernel
$guest mamba activate metagenomique
Atelier Modélisation
Création de l'environnement avec java
mamba deactivate mamba create --name sysbio openjdk
Charlie
Site de téléchargement : http://www-dssz.informatik.tu-cottbus.de/DSSZ/Software/Charlie#download
$guest cd ~/Downloads $guest wget www-dssz.informatik.tu-cottbus.de/track/download.php?id=28 -O setup_charliev2_0.jar
si un problème de certificat :
$guest wget silico.biotoul.fr/enseignement/m2bbs/fedora/setup_charliev2_0.jar
Puis, faire l'installation, par exemple dans ~/bin/Charlie
$guest mamba deactivate $guest mamba activate sysbio $guest cd ~/Downloads $guest java -jar setup_charliev2_0.jar
Si l'on choisit de l'installer dans /home/guest/bin/Charlie
Et vérifier l'installation
$guest cd ~/bin/Charlie $guest ./run.sh
COPASI
Site http://copasi.org
Téléchargements : http://copasi.org/Download/
From binaries:
$guest cd ~/Downloads $guest wget https://github.com/copasi/COPASI/releases/download/Build-260/COPASI-4.36.260-Linux-64bit.sh -O COPASI-Linux-64bit.sh $guest sh COPASI-Linux-64bit.sh
→ Installation directory: /home/guest/bin/COPASI/4.36.260
Il manque une librairie :
$guest ldd ~/bin/COPASI/4.36.260/share/copasi/lib/CopasiUI
Recherche et installation du RPM dont on a besoin :
$guest dnf provides */libQt5DataVisualization.so $root dnf install qt5-qtdatavis3d-devel
Test
$guest ~/bin/COPASI/4.36.260/bin/CopasiUI
Et création du lien symbolique pour le lancer de n'importe où :
$guest cd ~/bin $guest $ ln -s COPASI/4.36.260/bin/CopasiUI $guest cd
GINSim
Site : http://ginsim.org/downloads
Téléchargement puis test :
$guest cd ~/bin $guest wget http://ginsim.org/sites/default/files/GINsim-2.4.jar
Test ou utilisation
$guest java -jar GINsim-2.4.jar
Éventuellement, création d'un script pour le lancer en ligne de commande :
$guest cd ~/bin $guest echo '#!/bin/bash' > ginsim $guest echo 'java -jar ~/bin/GINsim-2.4.jar' >> ginsim $guest chmod +x ginsim
Test
cd ginsim
GNA
Site Genetic Network Analyzer https://team.inria.fr/ibis/genetic-network-analyzer-gna/
Téléchargement
$guest cd ~/Downloads $guest wget http://ibis.inrialpes.fr/people/dejong/GNA/executables/GNA_unix_8_7_1_1.sh $guest sh GNA_unix_8_7_1_1.sh
A installer dans votre répertoire ~/bin/GNA_8.7.1.1, et le lien symbolique est à créer dans ~/bin, le montant maximum de mémoire peut être laissé à la valeur proposée.
Test :
genetic_network_analyzer
Snoopy
$guest wget https://www-dssz.informatik.tu-cottbus.de/track/download.php?id=246 -O snoopy-stable-linux.tgz
en cas de problème de certificat
$guest wget http://silico.biotoul.fr/enseignement/m2bbs/fedora/snoopy-stable-linux-64-2019-12-20.tgz -O snoopy-stable-linux.tgz
$guest tar tf snoopy-stable-linux.tgz $guest tar xf snoopy-stable-linux.tgz
Installation pour l'ensemble des utilisateurs dans /opt
$root mv snoopy2 /opt/ $guest cd /opt/snoopy2 $guest ./bin/snoopy $guest ldd ./bin/snoopy
Problème : il manque des librairies partagées : elles sont dans un sous-répertoire :
$guest ls -lh lib
On teste en ajoutant ce répertoire à la variable LD_LIBRARY_PATH
$guest export LD_LIBRARY_PATH=$LD_LIBRARY_PATH:/opt/snoopy2/lib $guest ldd ./bin/snoopy $guest ./bin/snoopy
Ca fonctionne, on créé un script permettant à tous les utilisateurs du système d'utiliser snoopy :
$root cd /opt/snoopy2 $root echo '#!/bin/bash' > snoopy $root echo 'export LD_LIBRARY_PATH=$LD_LIBRARY_PATH:/opt/snoopy2/lib' >> snoopy $root echo '/opt/snoopy2/bin/snoopy' >> snoopy $root chmod +x snoopy $root ln -s /opt/snoopy2/snoopy /usr/bin/snoopy
Test/utilisation :
$guest snoopy
Atelier Génétique statistique
Création de l'environnement conda
$guest mamba create -n genetstat admixture hapflk python=2.7 numpy scipy
ssh
TODO: ajouter un ou deux schémas inspirés de https://wikieducator.org/Ict-innovation/LPI/110.3
De base, l'authentification se fait par mot de passe. Ce qui n'est pas le plus sécurisé.
Une amélioration consiste à utiliser une paire de clés publique/privée.
- Quand on veut se connecter sur une autre machine, on est le client et l'autre machine le serveur.
- Côté client, il faut générer une paire de clés
- Côté serveur, il faut copier sa clé publique
- Ensuite, quand on lance la commande ssh, l'échange de clé va se produire, mais côté client il faut s'authentifier pour accéder à la clé.
Important : des deux côtés, il faut que le répertoire ~/.ssh ait les permissions drwx------ : chmod 700 ~/.ssh ou chmod u=rwx,og=
Côté client
Il faut donc commencer par générer une paire de clé. Il existe plusieurs types de clés : RSA, DSA, ECDSA, ... laquelle choisir ? Discussion 1 2
Nous allons utiliser RSA.
Génération des clés
$guest ssh-keygen -t rsa Generating public/private rsa key pair. Enter file in which to save the key (/home/urlogin/.ssh/id_rsa): Enter passphrase (empty for no passphrase): Enter same passphrase again: Your identification has been saved in /home/urlogin/.ssh/id_rsa. Your public key has been saved in /home/urlogin/.ssh/id_rsa.pub. The key fingerprint is: SHA256:XXX...---...XXX urlogin@urhost.tdn The key's randomart image is: +---[RSA 2048]----+ .... +----[SHA256]-----+ $ ls -lh total 8.0K -rw------- 1 urlogin urgroup 1.8K Aug 24 08:41 id_rsa -rw-r--r-- 1 urlogin urgroup 412 Aug 24 08:41 id_rsa.pub
Côté serveur
Il faut copier la clé la clé publique :
$guest scp client:.ssh/id_rsa.pub ~/.ssh/urlogin.at.client.id_rsa.pub
Puis l'ajouter aux clés autorisées :
$guest cd ~/.ssh cat urlogin.at.client.id_rsa.pub >> authorized_keys
Important : il faut que le fichier authorized_keys ait les permissions -rw------- : chmod 600 ou chmod u=rw,go=
Et bien sûr, il faut que le service sshd soit démarré :
$root systemctl status sshd # état du service $root systemctl start sshd # démarrage
Et aussi que le port du firewall soit ouvert :
$root firewall-cmd --list-services # liste des services "ouverts" $root firewall-cmd --add-service=ssh # ouverture (temporaire) du port
Utilisation, par exemple sur gitlab
Une fois que l'on dispose d'une paire de clés, il est possible de l'utiliser par exemple sur gitlab afin d'effectuer les opérations git sans à avoir à fournir le mot de passe gitlab mais seulement localement pour accéder à la clé privée. Dans ce cas, il faut aller sur l'interface de son compte gitlab et dans la configuration ajouter sa clé publique (SURTOUT NE PAS DIVULGUER SA CLE PRIVEE).
Imprimante/Scanner
L'installation dépend de la distribution ainsi que de la manière dont est gérée la file d'impression. Pour les systèmes les plus récents, l'installation n'est pas trop difficile mais pour ce qui est des imprimantes exotiques cela se gère au cas par cas.
Pour la salle P0, l'imprimante est une imprimante réseau (HP LaserJet M425dn).
Pour l'installer sur Fedora 25, à partir de la configuration :
- Ajouter une imprimante
- Network Printer
- AppSocket/HP JetDirect
- Host 195.220.42.131 ou printer s'il est présent dans /etc/hosts
- Port: 9100
- Connections: AppSocket/HP JetDirect
- Driver: HP (recommended)
- HP LaserJet 400 MFP M425 (recommended) → Drivers HP LaserJet MFP M425 Postscript [en] (recommended)
Ne pas imprimer la page de test sinon on va avoir 18 fois la même chose.
Interface Web de gestion de m'imprimante : http://printer/
Sauvegardes et restaurations
Table de partitions, secteur de démarrage, partition
dd : copie binaire du MBR ou d'une partition
Pour des tables de partitions de type dos :
- sauvegarde du Master Boot Record (MBR = secteur de démarrage)
dd if=/dev/sda of=mbr.dd bs=512 count=1
- copie physique de la totalité d'une partition (même de ce qui est vide)
dd if=/dev/sda1 of=sda1.dd
sfdisk : table de partitions de type dos/MBR
Il y a aussi l'utilitaire dédié sfdisk mais il ne gère pas les tables de partition de type gpt :
backup:
sfdisk --dump /dev/sda > sda.partitions
restore (attention, peut rendre le disque inutilisable si mauvais fichier/device ou mauvaise manipulation) ; remplacer sdX par la bonne lettre:
sfdisk /dev/sdX < sda.partitions
sgdisk : table de partitions de type GPT
Pour les tables de type gpt :
backup :
sgdisk -b sda.partitions /dev/sda
restore (attention, peut rendre le disque inutilisable si mauvais fichier/device ou mauvaise manipulation) ; remplacer sdX par la bonne lettre:
sgdisk -l sda.partitions /dev/sdX
tar : arborescence de répertoires
tar pour "tape archive", utilisé historiquement pour l'archivage sur bandes magnétiques : permet de sauvegarder un ou plusieurs fichiers (avec la structures en répertoires, les permissions, etc.) en un seule fichier .tar.
avec l'option p pour préserver les permission (rwx), et on exclut certains répertoires (ex: home) pour ne garder que le système (sans les répertoires spéciaux comme /proc ou /sys). Remarque : Il faudra recréer ces répertoires lors de la restauration.
- On créé un répertoire pour l'archive
mkdir /mnt/backup cd /mnt/backup
- /dev/sda1 montée sur /boot
tar cpjf boot.sda1.tar.bz2 /boot
- /dev/sda2 montée sur /
tar cpjf rootfs.sda2.tar.bz2 \
--exclude=/proc \
--exclude=/mnt \
--exclude=/sys \
--exclude=/lost+found \
--exclude=/media \
--exclude=/home \
/
- /dev/sda4 montée sur /home
tar cpjf home.sda4.tar.bz2 /home
rsync : faire des sauvegardes régulières (de ses données ou systèmes)
rsync permet de "synchroniser" un fichier ou une sous-arborescence de répertoires, c'est-à-dire faire un miroir exact ou bien recopier seulement ce qui a été modifié, ou bien rajouter ce qui a été modifié, ..., et ceci éventuellement entre deux machines.
Cela peut être utile pour faire une sauvegarde de ces données personnelles, par exemple de son "home" :
rsync --dry-run \
--archive --hard-links --delete --acls --xattrs --one-file-system \
--itemize-changes --stats -h \
--exclude backup_home_$USER \
$HOME/ $HOME/backup_home_$USER/
Il est enfin possible d'automatiser la sauvegarde (tous les jours, mois, semaines, ...) avec l'utilitaire cron. cf; :
crontab -l crontab -e
Remarque : il existe une interface graphique → grsync
Commandes supplémentaires à l'Atelier système pour cloner ou sauvegarder/restaurer l'état d'un système : clone system
Montage réseau
NFS (Network File System)
Côté serveur, on "exporte" un répertoire (et sa sous-arborescence).
Paquets nécessaires :
dnf list nfs-utils nfs-utils-lib
Le répertoire partagé pour cet exemple est un répertoire sur l'ordi de l'intervenant/pc2 : pc2:/home/share
Fichier de configuration : /etc/exports sur intervenant
/home/share 195.220.42.0/255.255.255.0(rw,no_root_squash)
Cela indique que ce répertoire-là peut-être contacté par un client nfs depuis toute machine du sous-réseau (toute machine dont l'IP commence par 195.220.42.).
Démarrage (manuel) du service
$root systemctl start nfs-server
Au démarrage du système
$root systemctl enable nfs-server
Remarque : il faut s'assurer que le firewall autorise la connexion sur les ports nfs (firewall-cmd --list-services ou firewall-cmd --list-ports).
Côté client :
dnf list nfs-utils nfs-utils-lib
Création du répertoire où est monté l'export nfs pour cet exemple.
$root mkdir /mnt/share
Montage de l'export nfs avec la commande mount
$root mount pc2:/home/share /mnt/share
En cas de succès, le contenu de /mnt/share correspond à ce qu'il y a sur pc2. S'il y a des fichiers et/ou répertoires dans /mnt/share du client (celui qui fait mount), ils ne sont plus accessibles après le montage.
En cas d'échec, on peut désactiver le pare-feu
$root firewall-config
Pour débugger (option -v)
$root mount -v pc2:/home/share /mnt/share
Pour démonter le répertoire :
$root umount /mnt/share
Pour consulter les montages actifs :
mount findmnt
Pour aller plus loin : le montage de répertoire peut se faire à la volée, c'est-à-dire lorsque l'on tente d'accéder au répertoire distant. L'utilitaire s'appelle autofs et permet de monter un répertoire local ou distant seulement lorsque l'on en a besoin.
sshfs
Installation
$root dnf install sshfs
encfs
https://gitlab.com/rbarriot/guides/-/tree/master/encfs
gestion des processus
Etat d'un processus : running, stopped, dead, ...
- commande & nohup disown
- Ctrl-C Ctrl-Z
- ps jobs fg bg
- signaux : kill
nohup glxgears & disown -h PID
Monitoring
Matériel
$root inxi -Fxmt $root lshw # memory $root lshw -short -C memory $root dmidecode --type 17 cat /proc/meminfo # usb lsusb -t
Utilisation du volume de stockage
$root baobab /home/
Commandes et utilitaires pour les processus :
top htop glances
Entrées/Sorties
iotop atop iostat -xd 1 iostat -p /dev/sda1 -xd 1
Réseau
netstat iftop nethogs nmcli dev wifi iwlist scan iperf3 -s -p 8080
Utilisation de containers : docker, podman, ...
Page dédiée → docker
Environnement linux : divers
Deskptop Environment
Pour installer et utiliser un autre environnement linux que cinnamon, on peut regarder ceux disponibles :
dnf grouplist -v hidden | grep desktop
GNOME3
$root dnf groupinstall gnome-desktop
KDE Plasma
$root dnf install @kde
De manière plus générale, on peut les installer de différentes manières.
Avec le nom affiché :
$root dnf groupinstall "KDE Plasma Workspaces"
Avec le diminutif entre parenthèses
$root dnf install @mate-desktop-environment
Pour changer d'environnement, il faudra bien sûr quitter sa session (et éventuellement redémarrer).
Shell
Pour paramétrer plus spécifiquement le shell (bash) à l'échelle du système, le mieux est d'ajouter ou modifier le fichier /etc/profile.d/custom.sh qui sera pris en compte par tous les utilisateurs. Exemple :
# ALIASES alias lsblk='lsblk -o NAME,SIZE,FSTYPE,LABEL,MOUNTPOINT,UUID,MODEL,SERIAL,STATE,TYPE' alias l='ls -lhX --group-directories-first' alias ssh='ssh -o ServerAliveInterval=100 -Y' alias cp='cp --preserve=xattr' function lwhich { ls -lh $(which $1) } # PATH export PATH=$PATH:~/bin # PROMPT if [ "$EUID" == "0" ]; then export PSUSERCOL=1 else export PSUSERCOL=2 fi export PS1="$(tput -Txterm-256color bold ; tput -Txterm-256color setaf $PSUSERCOL)### $(tput -Txterm-256color setaf 7)\d \A $(tput -Txterm-256color setaf $PSUSERCOL)\u $(tput -Txterm-256color setaf 3)\H $(tput -Txterm-256color setaf 2)\w $(tput -Txterm-256color sgr0)\n\$ "
Autres fonctions utiles
Pour visualiser des fichiers tsv ou csv avec les colonnes alignées.
Un script à placer dans ~/bin/csvview :
#!/bin/bash set -o errexit function show_usage { cat <<EOF Usage: $0 [--help] [filename] View a CSV file at the command line. --help Show this help text. filename CSV file to be viewed EOF exit -1 } if [ "$1" == "--help" -o "$1" == "" ]; then show_usage fi column -ts $',' < "$1" | less -#.3 -N -S
A essayer sur File:Moodle.eval.annee.M1.csv
Et un autre pour les fichiers tabulés ~/bin/tsvview
#!/bin/bash set -o errexit function show_usage { cat <<EOF Usage: $0 [--help] [filename] View a TSV file at the command line. --help Show this help text. filename tabulated file to be viewed EOF exit -1 } if [ "$1" == "--help" -o "$1" == "" ]; then show_usage fi column -ts $'\t' < "$1" | less -#.3 -N -S
Pour le M1
Passer à la section suivante : Imprimante
Utiliser le compte guest qui sera utilisé par les M1.
su guest
Il sera sûrement nécessaire d'ajouter les channels
conda config --add channels conda-forge conda config --add channels bioconda
Comme pour votre compte, installer mamba :
$guest curl -L -O "https://github.com/conda-forge/miniforge/releases/latest/download/Mambaforge-$(uname)-$(uname -m).sh" $guest sh Mambaforge-Linux-x86_64.sh
Algorithmique et complexité
Fouille de données
Création d'un environnement conda avec le nécessaire
$guest mamba deactivate $guest mamba create --name fouille r-tidyverse r-rmysql bioconductor-made4 r-ade4 r-ggally r-mass r-rcolorbrewer r-gridextra r-kableextra r-plotly scipy mycli numpy pandas scikit-learn
Programmation avancée et génie logiciel
from https://www.linuxcapable.com/how-to-install-eclipse-ide-on-fedora-36-35/
Activer les dépôts
$root dnf copr enable dusansimic/eclipse
via dnf :
$root dnf install eclipse
PTUT
Docker ne fonctionne pas bien avec la dernière version de Fedora. Un substitut avec les mêmes options et paramètres en ligne de commande est podman.
Installation
$root mamba install podman
Test
$guest podman run hello-world
Traitement de données post-génomiques
RNA-Seq et Assemblage
Création d'un environnement conda dédié :
$guest mamba deactivate $guest mamba create --name RNASeq+Assemblage fastqc cutadapt bwa igv macs2 samtools htslib abyss bcftools tabix boost snpeff $guest activate tdp $guest mamba install bioconductor-coseq r-tidyverse r-factominer r-factoextra r-lattice bioconductor-chipseq bioconductor-genomicranges bioconductor-limma bioconductor-deseq2 bioconductor-htsfilter bioconductor-edger bioconductor-topgo r-mixomics r-gplots bioconductor-a4base
Test des librairies R :
$guest mamba deactivate $guest mamba activate tdp $guest R
BiocManager::install(c('GenomeInfoDb', 'org.At.tair.db')) library(a4Base) library(DESeq2) library(tidyverse) library(edgeR) library(gplots) library(HTSFilter) library(limma) library(org.At.tair.db) library(topGO) library(FactoMineR) library(factoextra) library(coseq) library(mixOmics)
File:Conda.env.tdp.list.txt à utiliser un environnement mamba :
mamba create --name tdp2 --file conda.env.tdp.list.txt
sRNA-Seq
Création d'un environnement conda dédié :
$guest mamba deactivate $guest mamba create --name srnaseq igv viennarna infernal trnascan-se sra-tools cutadapt fastqc bowtie samtools subread bedtools mirdeep2 r-biocmanager bioconductor-deseq2 bioconductor-rtracklayer bioconductor-chippeakanno r-pheatmap
Evolution Moléculaire
rstudio
Création d'un environnement conda dédié :
$guest mamba create -n evomol r-base r-ape r-base64enc r-digest r-evaluate r-glue r-highr r-htmltools r-jsonlite r-knitr r-magrittr r-markdown r-mime r-rmarkdown r-rprojroot r-stringi r-stringr r-tinytex r-xfun r-yaml $guest mamba activate evomol $guest mamba info --envs
$guest rstudio
seaview
Un lien ici : http://silico.biotoul.fr/p/M2BBS_-_Atelier_Syst%C3%A8me#seaview
fonts/police de caractères
Les fonts sont dans le répertoire /usr/share/fonts ou aussi dans ~/.fonts.
Pour en ajouter, il suffit de les copier dans un de ces répertoires. Pour que les changements/ajouts soient effectifs, il faut soit se déconnecter et ouvrir une nouvelle session, soit pour certaines applications :
fc-cache -f -v
fonts Microsoft
maybe install
dnf list rpm-build cabextract ttmkfdir
Newer (with calibri): http://mscorefonts2.sourceforge.net/
wget https://downloads.sourceforge.net/project/mscorefonts2/rpms/msttcore-fonts-installer-2.6-1.noarch.rpm rpm -qpl msttcore-fonts-installer-2.6-1.noarch.rpm dnf install msttcore-fonts-installer-2.6-1.noarch.rpm
fonts pour la programmation
Un article du site opensource.com en décrivant certaines : https://opensource.com/article/17/11/how-select-open-source-programming-font?utm_medium=Email&utm_campaign=weekly&sc_cid=701f2000000tmCUAAY
Firacode
site: https://github.com/tonsky/FiraCode
mkdir ~/.local/share/fonts unzip ~/Downloads/FiraCode_VERSION.zip ttf/* mv ttf/* ~/.local/share/fonts rmdir ttf fc-cache -f
A ajouter/à faire
- slurm
- docker/podman
- gitlab
- sshfs
- encfs
- gpg
- tmate
- sudoers + passwdless ssh pc2 → pcX
- photo du groupe pour le site
- sondage M1
TODO 2022-23
- gestion réseau nouvelle salle
- conda, mamba
- docker, podman
- ansible
- slurm
- nettoyer/archiver ce qui est trop vieux
Liens et autres
- Extensions de Gnome http://extensions.gnome.org
- eBooks sur enseignant:Documents
- explication du swap https://www.redhat.com/en/about/blog/do-we-really-need-swap-modern-systems
- collection d'utilitaires https://opensource.com/article/18/4/gnu-core-utilities
- Un peu de sécurité https://opensource.com/article/19/10/linux-server-security
- nohup et disown -h PID
# install R CRAN xlsx @inagua
$root R CMD javareconf
[10:03 root@linux pseudo]$ R CMD javareconf
Java interpreter : /usr/java/latest/jre/bin/java
Java version : 1.8.0_131
Java home path : /usr/java/latest
Java compiler : /usr/bin/javac
Java headers gen.: /usr/bin/javah
Java archive tool: /usr/bin/jar
trying to compile and link a JNI program
detected JNI cpp flags : -I$(JAVA_HOME)/include -I$(JAVA_HOME)/include/linux
detected JNI linker flags : -L$(JAVA_HOME)/jre/lib/amd64/server -ljvm
gcc -m64 -I/usr/include/R -DNDEBUG -I/usr/java/latest/include -I/usr/java/latest/include/linux -I/usr/local/include -fpic -O2 -g -pipe -Wall -Werror=format-security -Wp,-D_FORTIFY_SOURCE=2 -fexceptions -fstack-protector-strong --param=ssp-buffer-size=4 -grecord-gcc-switches -specs=/usr/lib/rpm/redhat/redhat-hardened-cc1 -m64 -mtune=generic -c conftest.c -o conftest.o
g++ -m64 -shared -L/usr/lib64/R/lib -Wl,-z,relro -specs=/usr/lib/rpm/redhat/redhat-hardened-ld -o conftest.so conftest.o -L/usr/java/latest/jre/lib/amd64/server -ljvm -L/usr/lib64/R/lib -lR
JAVA_HOME : /usr/java/latest
Java library path: $(JAVA_HOME)/jre/lib/amd64/server
JNI cpp flags : -I$(JAVA_HOME)/include -I$(JAVA_HOME)/include/linux
JNI linker flags : -L$(JAVA_HOME)/jre/lib/amd64/server -ljvm
Updating Java configuration in /usr/lib64/R
Done.
[10:04 root@linux pseudo]$ R
R version 3.4.4 (2018-03-15) -- "Someone to Lean On"
Copyright (C) 2018 The R Foundation for Statistical Computing
Platform: x86_64-redhat-linux-gnu (64-bit)
R is free software and comes with ABSOLUTELY NO WARRANTY.
You are welcome to redistribute it under certain conditions.
Type 'license()' or 'licence()' for distribution details.
Natural language support but running in an English locale
R is a collaborative project with many contributors.
Type 'contributors()' for more information and
'citation()' on how to cite R or R packages in publications.
Type 'demo()' for some demos, 'help()' for on-line help, or
'help.start()' for an HTML browser interface to help.
Type 'q()' to quit R.
> install.packages("xlsx")
Réinstallation de grub
Contexte : la machine ne démarre plus → démarrer depuis une clé usb et reconstruire la config grub2 et la réinstaller sur le disque
Dans les étapes suivantes, après avoir
- démarré depuis un liveUSB,
- on monte les partitions du disque qui contient le système (ici stockées dans les variables $root_fs, $boot_part, $var_part). La variable $drvpart correspond à l'endroit où on effectue les montages.
- on monte avec l'option bind les répertoires de ce que voit l'OS (dev, sys et proc) sur $drvpath
- on change la racine du système de fichier (donc on n'est plus sur l'OS de la clé mais sur l'OS du disque de la machine que l'on répare)
- on réinstalle grub2 sur le disque (ici dans la variable $sdX)
drv_path=/mnt/os # endroit où sont montées les partitions du système à réparer mkdir $drv_path # disque et partition à réparer drv=/dev/sdX # remplacer X par la bonne lettre (a, b, c, ...) rootfs_part=${drv}2 # remplacer le 2 par le bon numéro de partition boot_part=${drv}1 # remplacer le 1 var_part=${drv}4 # remplacer le 4 # montages mount $rootfs_part $drv_path mount $boot_part $drv_path/boot mount $var_part $drv_path/var mount --bind /dev $drv_path/dev mount --bind /sys $drv_path/sys mount --bind /proc $drv_path/proc chroot $drv_path # on change la racine du système de fichier pour la situer sur le disque à réparer # generate config cp /boot/grub2/grub.cfg /boot/grub2/grub.cfg.bak-$(date +%Y.%m.%d--%Hh%Mm%S.%N) # sauvegarde l'ancien grub2-mkconfig -o /boot/grub2/grub.cfg # install bootloader grub2-install $drv # if regenerate drivers needed: # dracut --regenerate-all --force exit # on sort c'est-à-dire que l'on revient à la racine du système de fichiers de la clé # démontage de l'ensemble umount $drvpath/dev umount $drvpath/sys umount $drvpath umount $var_part umount $boot_part umount $rootfs_part
Archives
samtools
prérequis : curses.h
pour trouver le rpm à installer :
$guest dnf provides */curses.h
c'est bien sûr ncurses-devel donc :
$root dnf install ncurses-devel
La dernière version à récupérer sur http://www.htslib.org/download/
$guest wget https://github.com/samtools/samtools/releases/download/1.9/samtools-1.9.tar.bz2 $guest tar xf samtools-1.9.tar.bz2 $guest cd samtools-1.9 $guest make $root make install
tabix
- dernière version à récupérer sur http://www.htslib.org/download/
$guest wget https://github.com/samtools/htslib/releases/download/1.9/htslib-1.9.tar.bz2 $guest tar xjf htslib-1.9.tar.bz2 $guest cd htslib-1.9 $guest ./configure $guest make $root make install
bwa
Chez sourceforge, la liste des versions disponibles : https://sourceforge.net/projects/bio-bwa/files/
On récupère la dernière :
$guest tar tf bwa-0.7.17.tar.bz2 $guest tar xf bwa-0.7.17.tar.bz2 $guest cd bwa-0.7.17 $guest make
Test du bon fonctionnement :
$guest ./bwa
Déplacement de la totalité du répertoire vers le répertoire bin :
$guest mv ~/Downloads/bwa-0.7.17 ~/bin
Création du lien symbolique dans ~/bin
$guest cd ~/bin $guest ln -s ~/bin/bwa-0.7.17/bwa
Vérification des librairies utilisées
$guest ldd ~/bin/bwa
fastqc
Le site http://www.bioinformatics.babraham.ac.uk/projects/fastqc/
Les liens de téléchargements http://www.bioinformatics.babraham.ac.uk/projects/download.html#fastqc
Les instructions pour l'installation http://www.bioinformatics.babraham.ac.uk/projects/fastqc/INSTALL.txt
Il faut notamment java >= 1.6
$guest wget http://www.bioinformatics.babraham.ac.uk/projects/fastqc/fastqc_v0.11.8.zip $guest unzip -l fastqc_v0.11.8.zip $guest unzip fastqc_v0.11.8.zip # car tout est dans un sous-répertoire $guest cd FastQC $guest chmod +x fastqc $guest ./fastqc
Ca marche !
$guest cd $guest mv Downloads/FastQC ~/bin/ $guest cd ~/bin $guest ln -s FastQC/fastqc
IGV (Integrated Genomics Viewer)
Soit par Java Web Start, soit en téléchargeant l'application (en tant qu'utilisateur et non root) depuis http://data.broadinstitute.org/igv/projects/downloads/ :
$guest wget http://data.broadinstitute.org/igv/projects/downloads/2.4/IGV_2.4.10.zip $guest unzip -l IGV_2.4.10.zip $guest unzip IGV_2.4.10.zip $guest cd IGV_2.4.10 $guest ./igv.sh $guest cd ~/bin $guest ln -s ~/Downloads/IGV_2.4.10/igv.sh igv
Arrêt ici 2ème jour (9h30 - 18h00) 07 sep 2016
VirtualBox
VirtualBox 'ne sera pas utile cette année mais vous pouvez expérimenter la virtualisation lors de votre temps libre...
Site: https://www.virtualbox.org et pour les téléchargements pour linux https://www.virtualbox.org/wiki/Linux_Downloads
Remarque : VirtualBox est disponible sur le dépôt de Fedora mais ne correspond pas tout à fait à la même version :
dnf list VirtualBox
VMD
cd vmd-1.9.3 less README $root ./configure $root cd src $root make install $guest vmd
Qt 4.8
Avec dnf :
$guest dnf list qt $guest dnf info qt $root dnf install qt
Gromacs
avec dnf
$guest dnf list gromacs $root dnf install gromacs
Glpk (ou lp_solve)
Site https://www.gnu.org/software/glpk/#downloading
Téléchargement et compilation
$guest latest=glpk-4.65 $guest wget http://ftp.gnu.org/gnu/glpk/$latest.tar.gz $guest tar tf $latest.tar.gz $guest tar xf $latest.tar.gz $guest cd $latest $guest ./configure $guest make $guest make check
Si pas d'erreur
$root make install
Google Chrome
Chromium, la version FOSS (free an dopen source software) est disponible dans le dépôt Fedroa :
$guest dnf list chromium
Autant utiliser celle-là quand elle suffit :
$root dnf install chromium
Et sinon, il faut se rendre sur le site de google https://www.google.fr/chrome/browser/desktop/ et accepter et sélectionner la version rpm 64bits.
OptFlux
Télécharger la version 3 depuis le site http://www.optflux.org/ ou bien https://sourceforge.net/projects/optflux/files/LatestRelease/
$guest wget https://sourceforge.net/projects/optflux/files/LatestRelease/OptFlux-3.4.0-linux-x64-installer.run/download -O OptFlux-installer.run $guest chmod +x OptFlux-installer.run $guest ./OptFlux-installer.run
Si le répertoire de destination choisi pour l'installation est ~/bin/OptFlux-3.4.0, on peut créer un script bash pour le lancer directement :
$guest cd ~/bin $guest echo '#!/bin/bash D=$(pwd) cd ~/bin/OptFlux-3.4.0 ./optflux.sh cd $D ' > optflux $guest chmod +x optflux
Test :
$guest cd $guest optflux
hapflk
Avec conda, création d'un environnement spécifique car il utilise python d'une version inférieure
$guest conda deactivate $guest conda create --name hapflk $guest conda activate hapflk $guest conda install hapflk
Remarque : il faudra se souvenir que pour l'utilisation de hapflk, il faudra penser à activer l'environnement correspondant.
admixture
Site : http://software.genetics.ucla.edu/admixture/download.html
$guest cd ~/Downloads $guest wget http://software.genetics.ucla.edu/admixture/binaries/admixture_linux-1.3.0.tar.gz $guest tar tf admixture_linux-1.3.0.tar.gz $guest cd ~/bin $guest tar xf ~/Downloads/admixture_linux-1.3.0.tar.gz $guest ln -s admixture_linux-1.3.0/admixture
Test
cd admixture
Autres librairies R
$guest conda install bioconductor-BSgenome bioconductor-BSgenome.Dmelanogaster.UCSC.dm3 bioconductor-BSgenome.Dmelanogaster.UCSC.dm3.masked bioconductor-MotifDb bioconductor-seqLogo bioconductor-motifStack bioconductor-GenomicFeatures bioconductor-TxDb.Dmelanogaster.UCSC.dm3.ensGene bioconductor-Rqc bioconductor-pasillaBamSubset bioconductor-MMDiffBamSubset bioconductor-org.Dm.eg.db bioconductor-drosophila2.db bioconductor-drosophila2probe bioconductor-drosophila2cdf bioconductor-hom.Dm.inp.db bioconductor-GO.db bioconductor-biomaRt bioconductor-SRAdb bioconductor-GEOquery bioconductor-Gviz bioconductor-AnnotationHub
Test
$guest R library(Biostrings) library(BSgenome) library(BSgenome.Dmelanogaster.UCSC.dm3) library(BSgenome.Dmelanogaster.UCSC.dm3.masked) library(knitr) library(MotifDb,verbose=F) library(seqLogo) library(motifStack) library(IRanges) library(GenomicRanges) library(GenomicFeatures) library(TxDb.Dmelanogaster.UCSC.dm3.ensGene) library(ShortRead) library(ggplot2) library(Rqc) library(pasillaBamSubset) library(MMDiffBamSubset) library(GenomeInfoDb) library(Rsamtools) library(GenomicAlignments) library(AnnotationDbi) library(org.Dm.eg.db) library(drosophila2.db) library(drosophila2probe) library(drosophila2cdf) library(hom.Dm.inp.db) library(GO.db) library(rtracklayer) library(AnnotationHub) library(biomaRt) library(SRAdb) library(GEOquery) library(Gviz)